パソコンが無くても大丈夫‼︎『富士フイルム カメラ内RAW現像』をオススメする3つの理由

カメラ内RAW現像とは、撮影した写真を後から色味やコントラストを調整することができる機能です。
モノクロで撮影した写真を、カメラ内RAW現像を使って、カラー写真に戻すこともできます。
撮影した後に、やっぱり違う色味で撮影すればよかった…という時も安心。
パソコンを使わずにカメラだけでRAW現像ができるので、その場で現像して、スマホに転送するだけで、すぐに写真を渡すことができるので、妻や友人達にも喜んでもらえます。
今回の記事では、『カメラ内RAW現像』がオススメな理由や使い方を紹介していくので、富士フイルムのカメラを買おうか悩んでる人も参考にしてみてください。
カメラ内RAW現像とは

富士フイルムのミラーレスカメラの機能の1つです。RAW画像と呼ばれる未処理の撮影データをカメラ内で画像処理を行なって、現像できる機能です。
RAW画像とは?JPEGとの違いについて
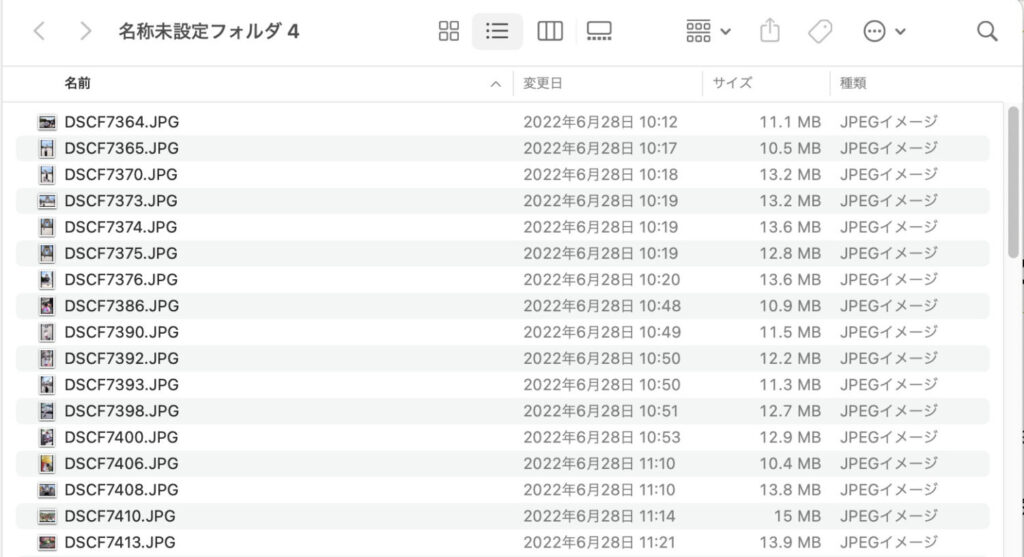
パソコンで写真のファイル名を見ると、「○○.JPG」と表示されていますよね。
これは、JPEGという形式を使った画像データで、写真の形式にはJPEGが主流です。
RAW画像は、まだ画像処理される前のデータです。
英語の「RAW」には、「生」「未処理」という意味があります。
なので、RAWデータのままでは、そのままプリントしたりSNSに投稿することはできないので、RAW現像を行って、JPEG形式に変更することが必要です。
カメラの設定で保存形式を以下の3つから選択します。
- RAWのみ
- RAW+JPEG
- JPEGのみ
『RAW+JPEG』がおすすめですが、RAWはデータ量が大きいという欠点があります。
カメラ内RAW現像でできること
- 画像サイズ
- 画質モード
- 画像の明るさ
- フィルムシミュレーション
- グレイン・エフェクト
- カラークローム・エフェクト
- カラークローム・ブルー
- ホワイトバランス
- WBシフト
- カラー
- シャープネス
- ハイライトトーン
- シャドウトーン
- ノイズリダクション
- 明瞭度
画質を劣化させることなく、これだけの画像処理を行うことができます。
カメラ内RAW現像がオススメな理由
カメラ内RAW現像がオススメな理由は3つです。
- 撮影後に写真の色やコントラストを編集できる
- 操作がシンプルで分かりやすい
- カメラ内でできるので、出かけ先でもすぐにその場でできる
撮影後に写真の色やコントラストを編集できる
撮影した後に写真を見たら「やっぱり違うフィルムシュミレーションを使えば良かった」「あれ?思ったよりも露出が暗すぎた」なんてことよくありますよね。
ですが、RAWデータで写真を撮っておくことで、後からカメラ内RAW現像を使って、フィルムシュミレーションを変えたり、画像の明るさ(露出)を加えることができます。
カメラ内RAW現像の使い方がシンプルで分かりやすい
具体的に、カメラ内RAW現像を方法を解説します。
①PLAYボタンを押して、再生画面を表示させ、RAW現像したい写真を液晶画面に写します。

②MENU/OKボタンを押すと、再生メニューが表示されるので、RAW現像を選択します。

③変更したい項目を選んで、それぞれ調整を行います。一通り調整が終わったら、Qボタンを押して、MENU/OKボタンを押すと、RAW現像は完了です。

こちらが実際にRAW現像した写真です。今回はフィルムシミュレーションの「ACROSS」で現像してみました。

以上がカメラ内RAW現像の一連の流れです。
カメラ内で現像できるので、すぐにワイヤレス転送でスマホで送れる
わざわざパソコンを使わなくても、カメラだけでRAWデータ→JPEGデータ変換を完結できるのは、すごく便利です。
今までの経験から、すぐに撮った写真をLINEで送ると非常に喜んでもらえるので
家族や友人を撮影した後には、できる限り早めに写真を送るようにしています。
2.3日後に送られるよりも、その日中に届く方が絶対に嬉しいですよね。
なので、その場で現像ができる『カメラ内RAW現像』はすごく重宝しています。
カメラ内RAW現像した画像をスマホに転送する方法
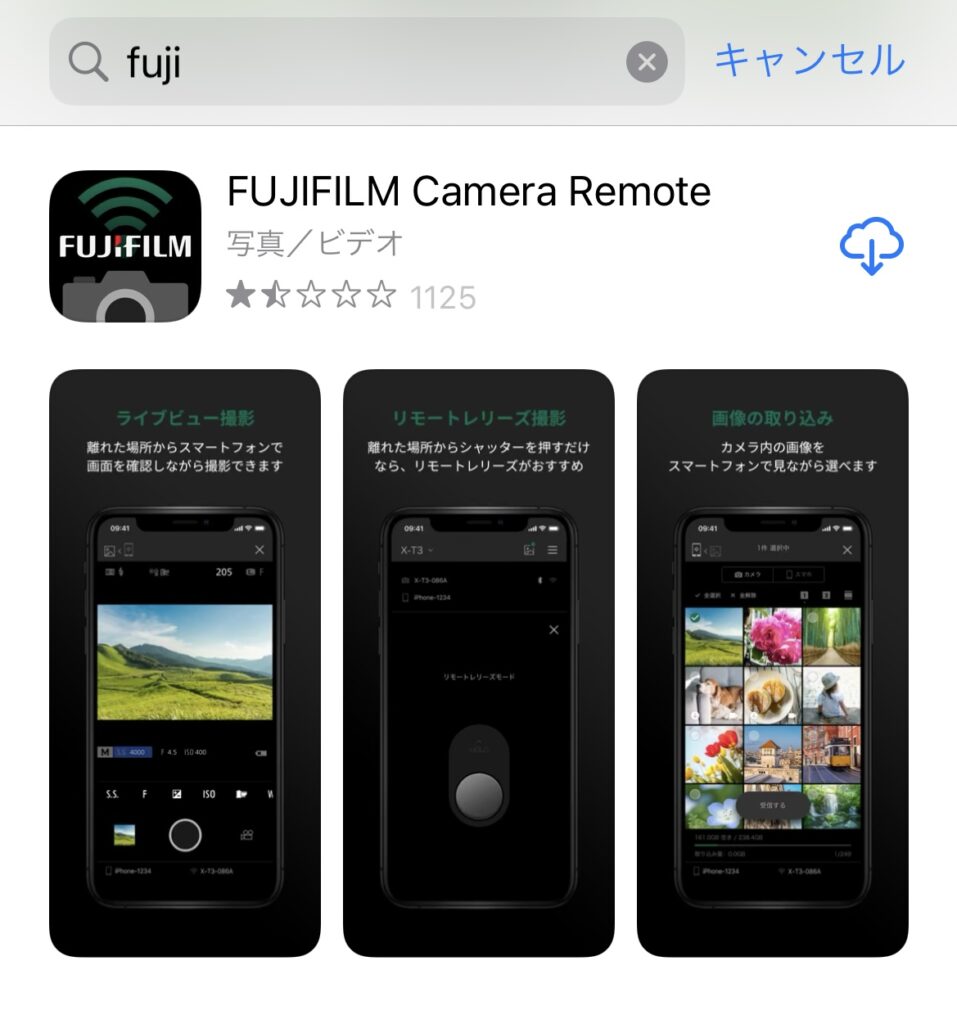
撮影した画像をスマホに転送する方法は『富士フイルム公式アプリ Camera Remote』を使うことです。
パソコンがなくても、カメラからスマホに直接転送できるので非常に便利なアプリです。
もし、撮影してその場で転送したい場合は、ぜひアプリをダウンロードしてみてください。
カメラ内RAW現像がイマイチなところ
今まで、カメラ内RAW現像のメリットについて紹介しましたが、実際に使って感じたイマイチな点が 2点あります。
- 同時に複数枚の現像が出来ない
- トリミングが出来ない
では、その詳細と対策について紹介していきます。
同時に複数枚の現像ができない
カメラ内RAW現像では一枚ずつ選択して、色味や明るさを調整する必要があるので、何百枚もRAW現像するのは非常に手間がかかってしまいます。
なので、撮影データの保存形式をRAW+JPEGにしておくことで、調整したいものだけRAW現像して、その他はJPEGデータのままといった使い方がオススメです。
トリミング(切り抜き)できない
カメラ内RAW現像では、ホワイトバランスや露出など多くの項目を調整できますが、トリミング(切り抜き)には対応していません。
もし、トリミングしたい写真がある時は、カメラ内RAW現像してから、スマホに画像を転送し、スマホでトリミング(切り抜き)を行なっています。
まとめ
富士フイルムの『カメラ内RAW現像』について解説しました。
RAWデータとは、まだ画像処理がされる前のデータのことで、『写真』として扱うためには、JPEG形式に現像することが必要です。
- 画像サイズ
- 画質モード
- 画像の明るさ
- フィルムシミュレーション
- グレイン・エフェクト
- カラークローム・エフェクト
- カラークローム・ブルー
- ホワイトバランス
- WBシフト
- カラー
- シャープネス
- ハイライトトーン
- シャドウトーン
- ノイズリダクション
- 明瞭度
これだけの画像処理を画質を劣化することなく行うことができます。
カメラ内RAW現像のメリット
- 撮影後に写真の色やコントラストを編集できる
- 操作がシンプルで分かりやすい
- カメラ内でできるので、出かけ先でもすぐにその場でできる
デメリットに対して、RAW +JPEGで保存したり、スマホを併用することで対策ができるので、『カメラ内RAW現像』はとても便利な機能です。
また、富士フイルム公式アプリ『Camera Remote』を使うことで、簡単に撮影した画像をスマホに転送することができるので、カメラRAW現像と併用してお使いください。
最後まで読んで頂きありがとうございました!





