富士フイルムX-E4 おすすめカスタム設定【カメラ初心者向け】クイックメニュー編

今回は「富士フイルムX-E4のクイックメニューのカスタム設定」について解説します。
X-E4はボタンが少ないために初期設定のままだと操作しづらく、自分に合った機能をカスタムすることが必要です。
富士フイルムのカメラを何台も使っている人や、カメラ歴が長い人であれば問題ありませんが、
富士フイルムのカメラをはじめて、もしくはカメラ自体がはじめての場合、「どんな風にカスタムしたら良いのか分からない」という人が多くいると思います。
そこで、カメラ初心者である妻用に作成したクイックメニューの設定を紹介しますので、よかったら真似して使ってみて下さい。
具体的なクイックメニューの項目はこちら↓
| グレイン・エフェクト | シャドウトーン |
| カラークローム・エフェクト | シャッター方式 |
| カラークローム・ブルー | 画質モード |
| カラー | フリッカー低減 |
| 明瞭度 | LCD明るさ |
| ハイライトトーン |
クイックメニューに割り当てたうち、3分の1は快適なカメラ操作のため、残りの3分の2は写真の色味や写りを調整するための項目です。
それでは、X-E4のクイックメニューのカスタム設定について詳しく解説していきます!
カスタム設定がX-E4に必要な理由

富士フイルムX-E4は、X-Eシリーズの4代目になりますが、今までのX-Eシリーズよりも操作できるボタンが減っています。
ボタンを減らした理由は、『ボタンの押し間違えを防ぐため』
間違えてボタンを押すぐらいなら、ボタンを無くしてしまおう!というのが、富士フイルムの考えです。とても潔いですよね。
ただし、ボタンを減らしてしまうと操作性が劣ってしまうので、
残っているボタンには、ユーザー自身が選んだ機能を割り当てられるようになっています。
個人的にはカスタムの自由度の高さから、ボタンが少ないことに対する不便さは全く感じたことはありませんが、逆にどの機能を割り当てるか悩んでしまう原因になっています。
クイックメニューの編集前にやるべきこと
まず、クイックメニューを設定する前に事前に必要な準備があります。
- QボタンにQ(クイックメニュー)を割り当てること。
- クイックメニューの背景を透明にすること。
QボタンにQ(クイックメニュー)を割り当てる

ファンクション(Fn)設定を呼び出す。以下のどちらかを行う。
・セットアップ(工具マーク)→操作ボタン・ダイヤル設定→ファンクション(Fn)設定の順に選択する。
・DISP/BACKを長押しする。

Qボタンは、Q(クイックメニュー)を割り当てます。
※メーカー出荷時点で、QボタンにはQ(クイックメニュー)が割り当てられています。
クイックメニューの背景を透明にする

MENU/OKボタン→セットアップ(工具マーク)→表示設定→クイックメニュー背景設定を選択する。

透明と黒がありますが、『透明』を選択する。

クイックメニューを選択している時は、背景が透明になり、撮影条件がそのまま背景に反映されます。


クイックメニューの背景を透明にすることで、クイックメニュー内の項目を確認しながら変更し、色味や写りの調整を効率的に行うことができます。
クイックメニューの編集方法

MENU/OKボタン→セットアップ(工具マーク)→操作ボタン・ダイヤル設定→クイックメニュー登録/編集(カメラマーク)を選択。

クイックメニューに表示する数を指定することができます。
今回紹介するクイックメニューの表示数は『12』です。
クイックメニューのリスト
クイックメニューに選択できる項目は37種類。




クイックメニュー画面に割り当て

X-E4本体の電源をONにして、MENU/OKボタン→セットアップ→操作ボタン・ダイヤル設定→クイックメニュー登録/編集(カメラマーク)を選択する。
クイックメニューに設定する項目はこちら↓
| グレイン・エフェクト | シャドウトーン |
| カラークロームエフェクト | シャッター方式 |
| カラークローム・ブルー | 画質モード |
| カラー | フリッカー低減 |
| 明瞭度 | LCD明るさ |
| ハイライトトーン |
それでは、実際にクイックメニューを割り当てていきましょう。
1.グレイン・エフェクト
フィルム写真のような粒子感を表現できるエフェクト機能です。粒状の強さと粒度の大きさを変更できます。


2.カラークローム・エフェクト
赤・黄・緑の彩度が高く、階調が出にくい箇所に、カラークローム・エフェクトを行うことで、色に深みを持たすことができます。
真っ赤なチューリップなど色鮮やかなものを撮影する時などにおすすめのエフェクトです。
3.カラークローム ブルー


カラークローム・エフェクトの青色だけに特化した諧調の出にくい箇所に、色の深みを持たせることができるエフェクト機能。
店の外観の青色の部分だけ、色に深みがでます。
4.カラー
画像全体の色の濃さを調節する項目。彩度が高いと感じるものは、カラーを『ー側』にすることで、彩度を抑えて落ち着いた色味になります。
5.明瞭度


画像全体をクッキリさせたい場合に『+側』、柔らかい(ソフト)にしたい場合は『ー側』に設定します。
6.ハイライトトーン


明るい箇所の明暗をコントロールする項目。
ハイライトを『+側』にすると明るくなり、『ー側』にすると明るさを抑えることができます。
7.シャドートーン


ハイライトの反対で、暗い場所の明暗をコントロールする項目。
シャドーを『+側』にすると暗くなり、『ー側』にすると明るくなります。
8.シャッター方式
シャッター方式は、メカニカルシャッター式と電子シャッター式の2種類があります。
基本的に、メカニカル+電子に設定しておけば問題ないのですが、シャッター音を鳴らしたくないときに、すぐに電子シャッター式に切り替えることができるように、クイックメニューに割り当てています。
9.画質モード
富士フイルムのカメラは画像編集ソフトを使わなくても、綺麗な色の写真を撮ることができるので、普段の画質モードはJPEG(FINE)がおすすめです。
ただし、撮影を失敗したくない重要なイベントや、画像編集を前提に撮影する場合には、RAWもしくはRAW+JPEGを選択します。
10.フリッカー低減
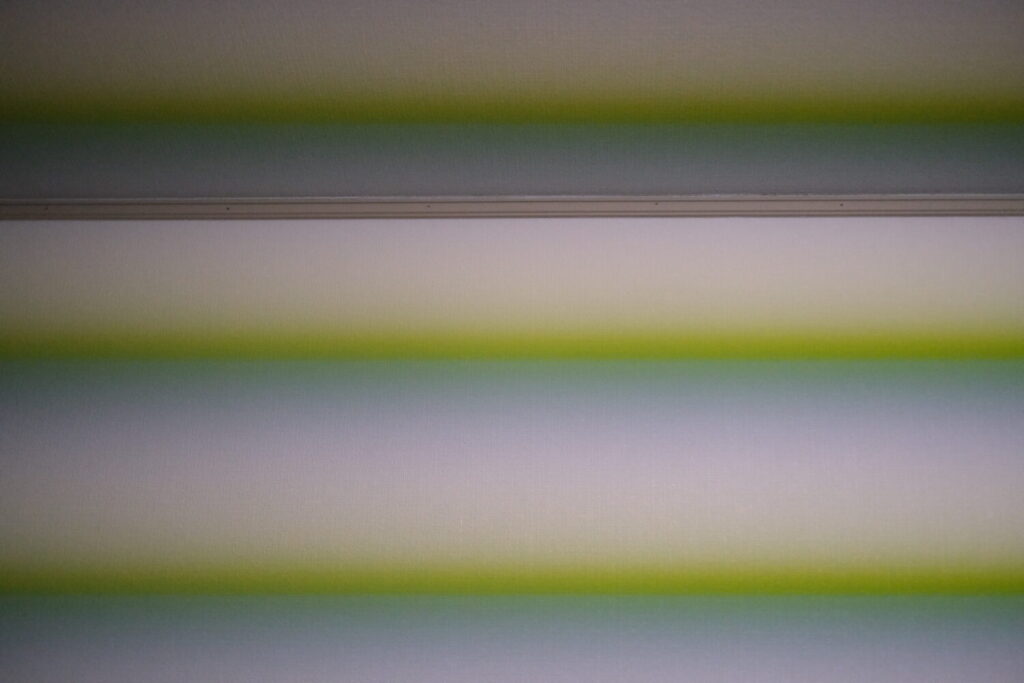
フリッカーとは、部屋の中で撮影した画像がしま模様になっていたり、色味がおかしくなってしまう現象です。
原因は、蛍光灯の明かりによる影響で、フリッカー低減をONにすることで、解消できます。
11.LCD明るさ
画面の明るさを変更する項目です。モニターが太陽に反射して見えづらいときに、すぐに画面の明るさを変えれるように、この項目をクイックメニューに割り当てています。
まとめ

今回の記事では、おすすめのクイックメニューについて紹介しました。
| グレイン・エフェクト | シャドウトーン |
| カラークロームエフェクト | シャッター方式 |
| カラークローム・ブルー | 画質モード |
| カラー | フリッカー低減 |
| 明瞭度 | LCD明るさ |
| ハイライトトーン |
いきなり全ての機能を使うのは難しいかもしれないので、まずはグレインエフェクトや明瞭度から調整を始めると、画像の変化がわかりやすいのでおすすめです。
クイックメニューをフル活用するために,
- Qボタンにクイックメニューを割り当てる
- クイックメニューの背景は『透明』に設定
上記の設定は本当に便利な機能なので、イチオシです。
前回のファンクション機能とクイックメニューのカスタム設定を組み合わせることによって、X-E4のボタンが少ないデメリットは感じることなく、撮影を楽しんでもらえると思います!
最後まで読んでいただき、ありがとうございました。







